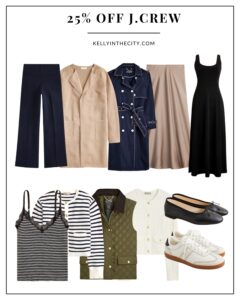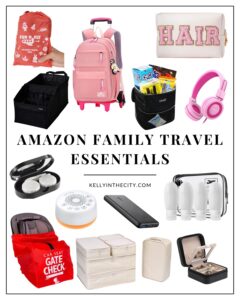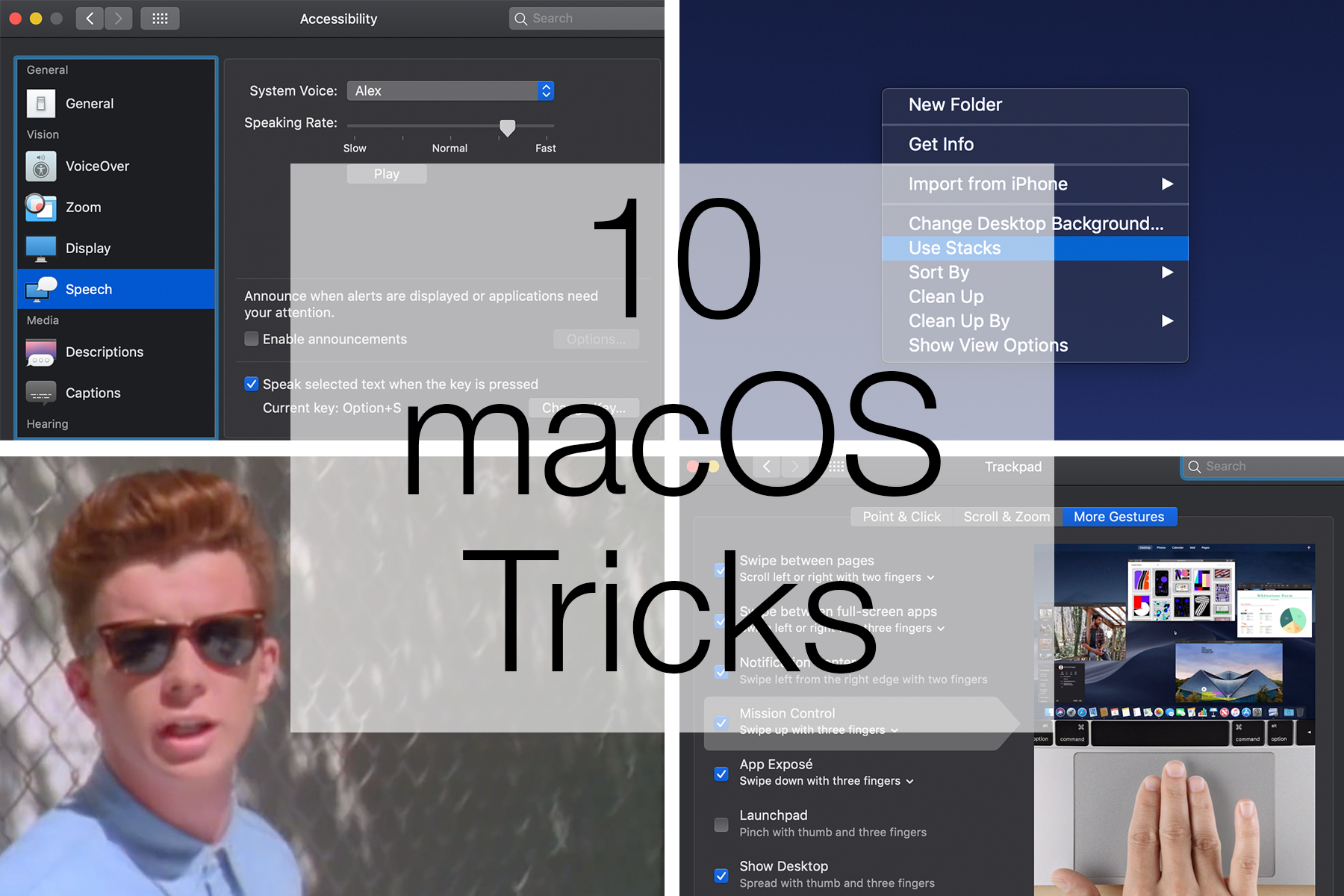
Mitch here!
Kelly is a lot of things. She’s beautiful; fashionable; intelligent; loving; funny; nice-smelling; mother to my child(ren). But technically savvy with her Mac she is not. Honestly, Kelly running a website is a more surprising than Noodle cooking a soufflé would be. But here we are.
Even worse is that Kelly, in all her technical prowess, is kind of my boss for half the day. ;) And watching her use a computer gives me a panic attack. To be fair, she gets the job done well, and has been doing so for decades! But in a passive aggressive attempt to steer her in a more efficient direction, I’ve composed this post about 10 of my most-used macOS tricks. (KELLY, PLEASE READ THIS.) And, to be frank, I loved every minute of writing it. Reading about computers on the internet is a favorite hobby of mine, and I spend a lot of time learning how to better use my machine. So thanks for letting me flex my nerdiness here on the blog. With any hope, you pick up a trick or two that will help you maximize your productivity, too!
(Btw: If you have a favorite trick, please feel free to share!)
1. Gestures
Apple Menu > System Preferences > Trackpad
If your personal computer is a Mac and that Mac has a trackpad instead of a mouse, I’d highly recommend personalizing your trackpad settings. Apple has helpful videos (under “Trackpad” in System Preferences) to show you all your options, and tweaking them to perfection is kind of fun. After customizing my trackpad, I use my computer like I’m Tom Cruise in Minority Report. That was a dope reference.
Personal Favorite: Three-finger swipe between full-screen apps.
2. Keyboard shortcuts
Apple Menu > System Preferences > Keyboard > Text
Have you ever tried to fill out a blank keyboard quiz? It’s basically impossible. If I take a step back and just look at my keyboard, it makes no sense. Like why the hell is the semi-colon assigned a dedicated finger? And why is Caps Lock given so much real estate? What do people even use Caps Lock for? Even if I’m going to type in all caps I don’t use Caps Lock. I WOULD NEVER DO THAT.
Anyway, macOS lets you customize your keyboard with easy shortcuts to simplify repetitive tasks. I have my system set up so I never have to type out my e-mail or mailing address anymore, for example. Even better, Apple will sync the shortcuts to your iPhone, iPad and Apple Watch.
Personal Favorite: I assigned ### to be replaced with my email address and %%% for my physical address and LOD for this thing ಠ_ಠ.
3. Screenshots
Hold Shift + Command + 5
I use macOS’ built-in screenshot tool about a hundred times a day. Simply holding down Shift/Command/5 lets you capture and customize any image you need access to on your screen. Just try it. You won’t turn back.
Personal Favorite: For the more adventurous, try Shift + Control + Command + 4 to capture something to your clipboard… or Shift + Command + 4 to save a screenshot to your desktop.
4. Pinned Safari tabs
Open Tab > Drag left until it pins into place
Let’s be honest with each other: you check your e-mail about a hundred times a day. Well, lucky for the both of us, Safari now lets you keep your most important tabs preloaded and front and center for easy access. Think of it as a dedicated shortcut to your most frequented places on the web. I’m not sure how I lived without this Pinned Tabs for so long. Hold up, I need to go check my e-mail.
Personal Favorite: My pinned tabs include Gmail, Google Calendar, Quickbooks and Google Sheets.
5. Desktop Stacks
Hold Control + Click on Desktop > Use Stacks
At this point, I’m not sure what’s more socially acceptable: an organized desktop or a disorganized one. Apple simplified the debate in its most recent operating system with Stacks. Stacks automatically sorts your random desktop junk into neatly piled junk, and the setup takes mere seconds.
Personal Favorite: My newly organized desktop shows off my Emma wallpaper pictures!
6. Password keychain
Now that we trust virtual systems with our sensitive data, the security of that data is incredibly important. In general, the easiest way for you to get hacked is for a bad guy/bot to figure out your password… and most of us have made the figuring out of our passwords way too easy. Do you use simplistic and repetitive passwords across the web? Or do you use password management software and two-factor authentication including a biometric component?
Don’t worry. MacOS has a new built-in password management system and it’s dope. Safari will now generate unique and secure passwords (they look like this: Wt4e-79P-B13^qS) for each site you use. It will alert you when it recognizes your old lame duplicated passwords, and encourage you to update them. It’ll also automatically drop these passwords in on your Mac, iPhone and iPad so you’ll never need to remember a password again. Take that, bad guys!
Personal Favorite: No more ‘forgot my password’ hassles!
7. Copy and paste between devices
Command C on the Mac > Select paste on iPhone or iPad (or vice versa)
Copy/paste is the Godfather of keyboard shortcuts, and now that I can do it between devices, I feel like I have a super power.
Personal Favorite: My keyboard is broken, so in a pinch, I’ll type something out on my phone, and then copy it and paste in on my Mac. I obviously need to get my keyboard fixed.
8. Full-screen and split-screen apps
Click and hold green button in the upper left corner of any window > Select second window
Optimizing productivity in workflows isn’t something I aspired to as a kid, but now that I’m an adult, I see productivity gains as the quickest route to the couch and Netflix. And macOS’ full-screen and split-screen functionalities have given me significant productivity gains by improving the data density of my screen and limiting distractions. Or it helps to limit the number of on-screen distractions, at least. I still live with three girls. ;)
Personal Favorite: Running two independent Safari windows in split-screen mode.
9. Text to speech
Apple Menu > System Preferences > Accessibility > Speech > Speak selected text when key is pressed
I’m not a great reader. I get too easily distracted and make slow progress. So over the years, I’ve taught myself to work with the Mac’s “text to speech” features to improve my reading abilities. Apparently I more easily understand text when it’s auditory, and I try to have things read to me as much as I can. So now I simply highlight a body of text and hit “Option+S” to make the computer do the reading. Yes, it’s an awful robot voice, but I’ve trained myself to understand it and I now have it read really freaking fast to crush large emails, contracts or articles. I read books like this, too. I’m honestly curious what I could’ve done in school if I’d actually read (and digested) the stuff I was assigned.
Personal Favorite: Proofreading drafts with the robot voice to catch typos and improve flow in my writing. Yes, I used it to proofread this paragraph. Not perfect but good enough!
10. Remove formatting when pasting text
Hold Shift + Option + Command + V
E-mail formatting is wonky, and if you’d like to avoid costly mistakes, I suggest removing all formatting when copying/pasting. Have you ever received one of those emails where every word is formatted a certain way except for your name? That’s bad stuff. Don’t be that dude. Or dudette.
Personal Favorite: Copying article clips and pasting into iMessage without any formatting touch-up.
Mitch. OUT!